このページは書庫一括操作ユーティリティの「Ver.2.7.0.0」を基に作成しています。
古いバージョンをご利用の方は、なるべく最新版をご利用ください。
1.圧縮方法
以下のスクリーンショットは英語ですが、日本語、スペイン語、中国語(簡体字)からも選択できます。
通常圧縮タブを選択します。
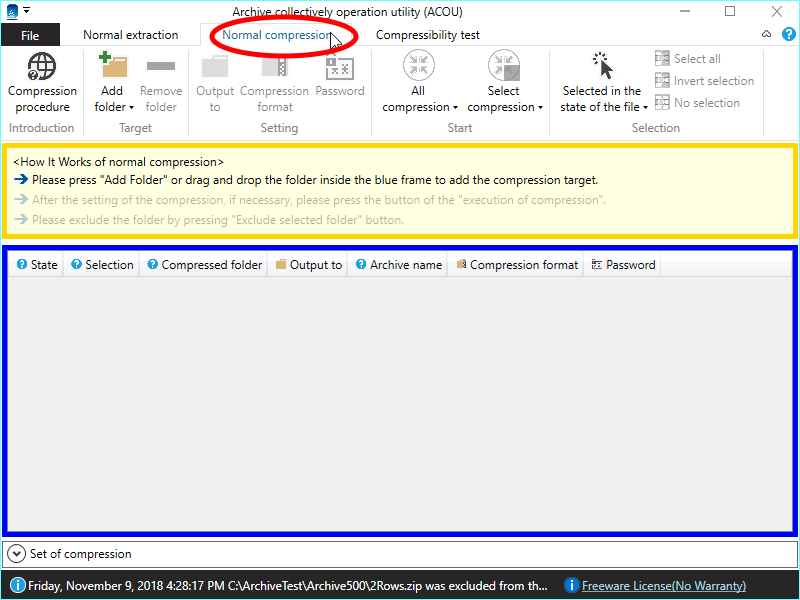
エクスプローラでフォルダを選択し、当ソフトウェアにドラッグ&ドロップします。
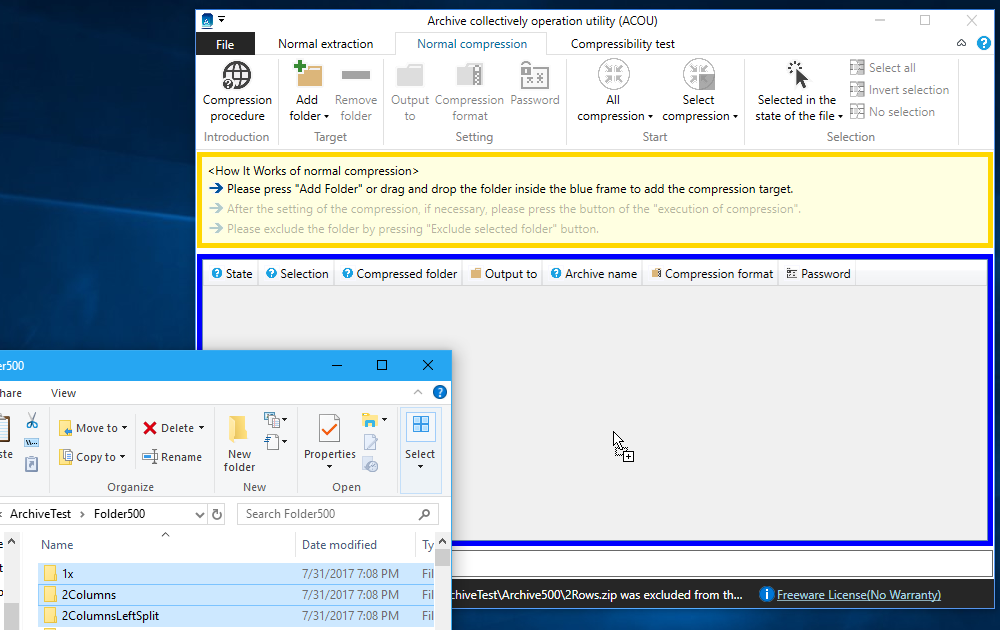
圧縮先を設定します。
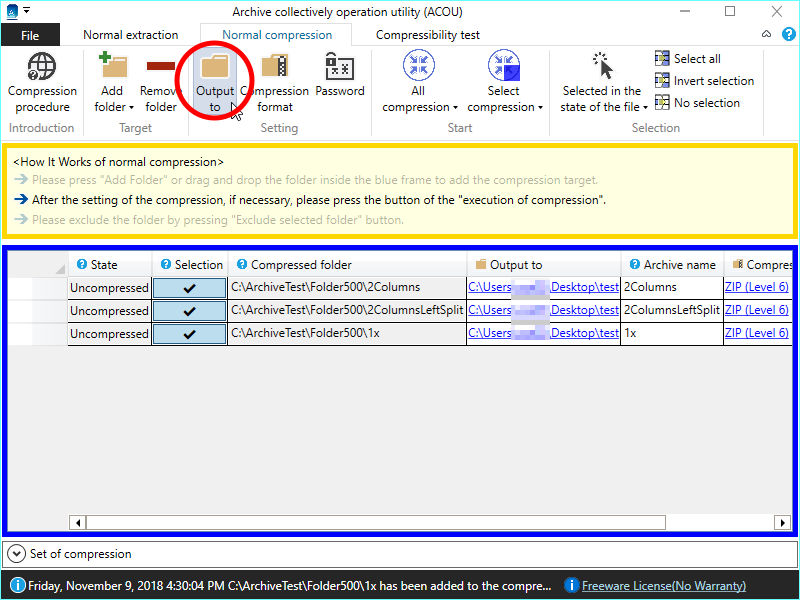
「選択圧縮」ボタンを押下し、確認ダイアログで「はい」を押下します。
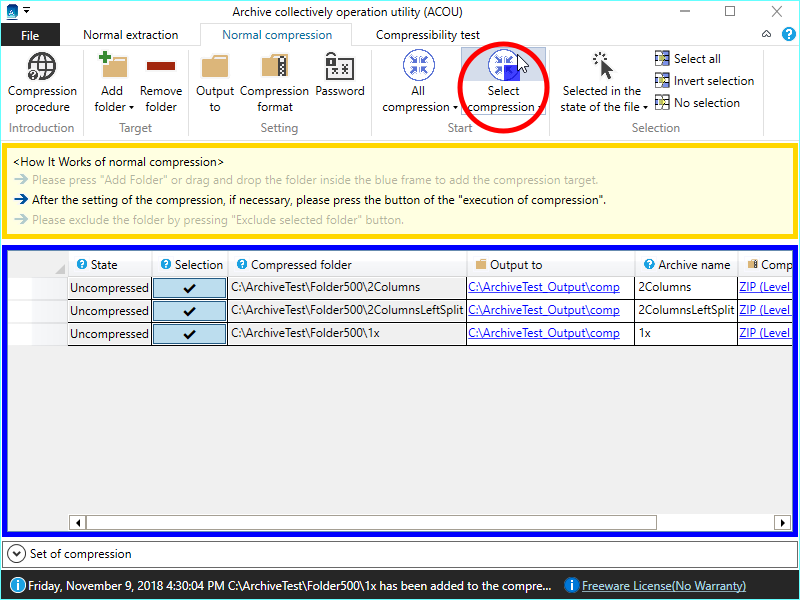
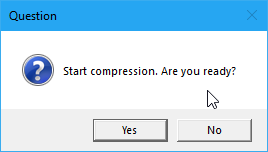
圧縮の完了を待ちます。
圧縮の完了後、「はい」、または「いいえ」を押下します。
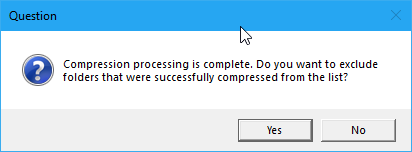
解凍オプションについて
ここには圧縮オプションや初期状態の設定について記載しました。
- リボンメニュー
- フォルダの追加
- 選択したフォルダを追加する
- 選択したフォルダを直接追加すします。
- 選択したフォルダの配下にあるフォルダを追加する
- 選択したフォルダのサブフォルダを追加します。
- 選択中のフォルダの除外
- チェックマークが付いている行を除外します。
- この操作でフォルダが削除されることはありません。
- 出力先
- チェックマークが付いている行の圧縮ファイル作成先を変更します。
- 圧縮形式
- チェックマークが付いている行の圧縮形式を一括して変更します。
- パスワード
- チェックマークが付いている行に対してパスワードを設定します。
- パスワードが不要な行に対しては設定されません。
- 全部圧縮
- チェックマークの有無に関わらず、エントリーされている行の書庫を作成します。
- 選択圧縮
- チェックマークが付いている行に対して、書庫の作成を行います。
- チェックマークが付いていない行に対しては、書庫の作成は行いません。
- ファイルの状態で選択
- 「未圧縮」、「圧縮済み」、「エラー(圧縮中にエラーになったもの)」の行に対してチェックを付けます。
- 全選択
- エントリーされた全ての行に対してチェックマークを付けます。
- 反転
- エントリーされた全ての行に対して、チェックマークの有無を反転させます。
- 解除
- エントリーされた全ての行に対して、チェックマークを外します。
- 圧縮ファイル一覧
- 状態
- 書庫の作成ついての現状を表示します。
- 選択
- チェックマークの有無を切り替えます。
- チェックマークがONの状態であれば、リボンメニューの一括変更に対応するほか、「選択圧縮」の圧縮対象になります。
- 圧縮対象フォルダ
- 書庫の作成元フォルダを表示します。
- 出力先
- 書庫の作成先フォルダを表示します。
- 押下することで、作成先のフォルダを変更できます。
- 書庫名
- 書庫の名前を表示します。
- マウスでダブルクリックすることで、書庫名を編集できます。
- 圧縮形式
- 圧縮形式の変更ができます。
- パスワード
- Zipファイルの場合、パスワードの入力ができます。
- 解凍の初期設定
- 出力先の設定
- 指定したフォルダ
- 「出力先」で指定したフォルダがデフォルトの圧縮先となります。
- 圧縮対象フォルダと同じフォルダ
- サブフォルダの親フォルダがデフォルトの圧縮先となります。
- 出力先
- 「出力先の設定」で「指定したフォルダ」を選択した場合、このフォルダがデフォルトの圧縮先となります。
- 圧縮形式
- 説明は2-6をご参照ください。
- パスワード
- 説明は2-7をご参照ください。
