このページは書庫一括操作ユーティリティの「Ver.2.7.0.0」を基に作成しています。
古いバージョンをご利用の方は、なるべく最新版をご利用ください。
1.解凍方法
以下のスクリーンショットは英語ですが、日本語、スペイン語、中国語(簡体字)からも選択できます。
通常解凍タブを選択します。
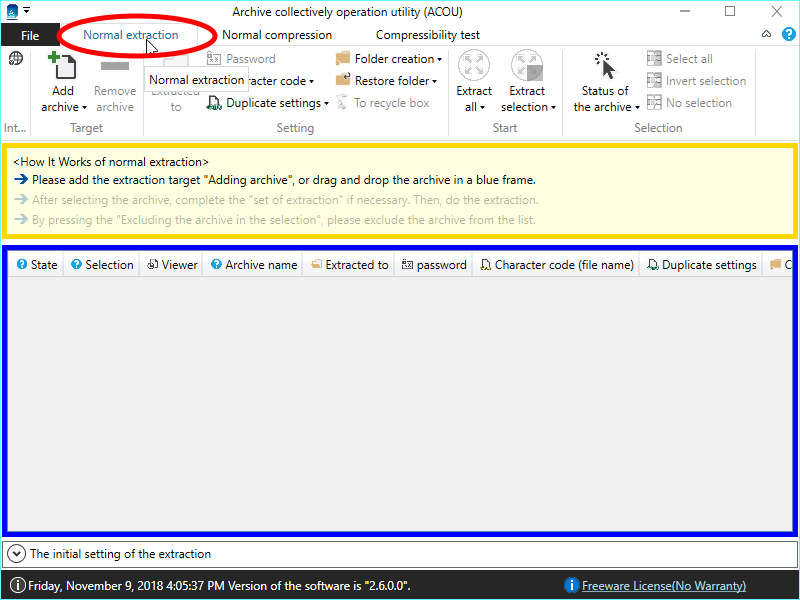
エクスプローラで圧縮ファイルを選択し、当ソフトウェアにドラッグ&ドロップします。
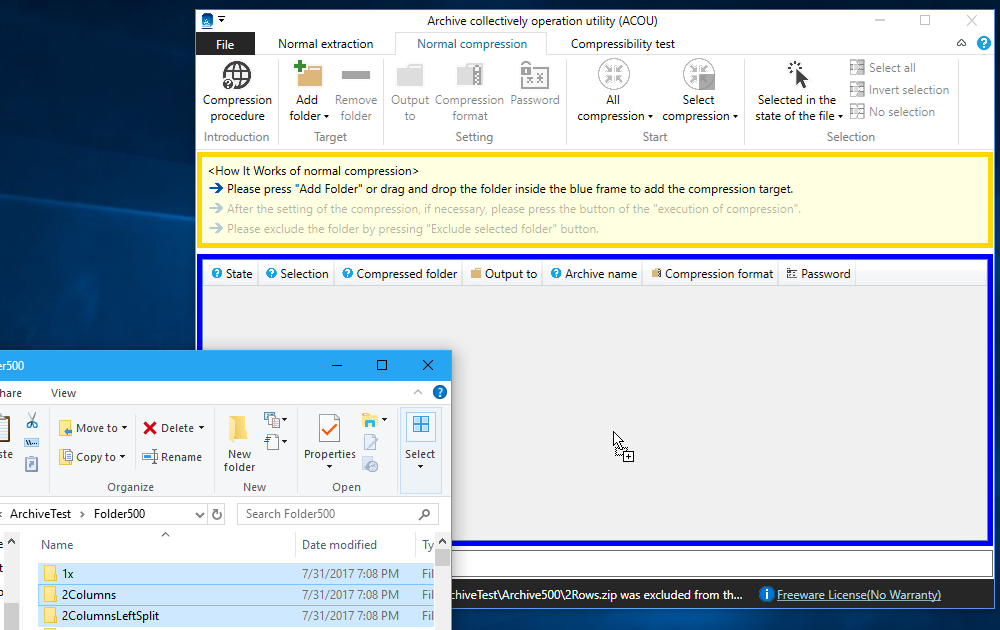
解凍先を設定します。
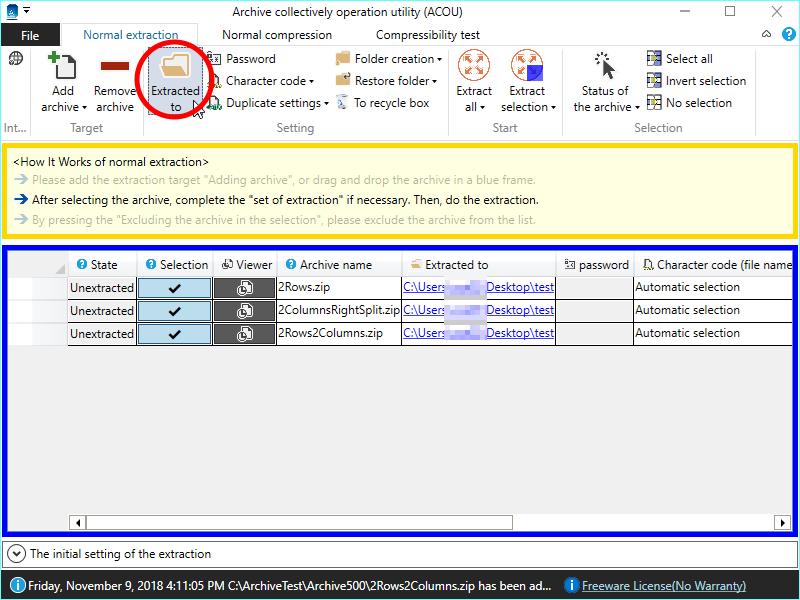
「選択解凍」ボタンを押下し、解凍をはじめますで「はい」を押下します。
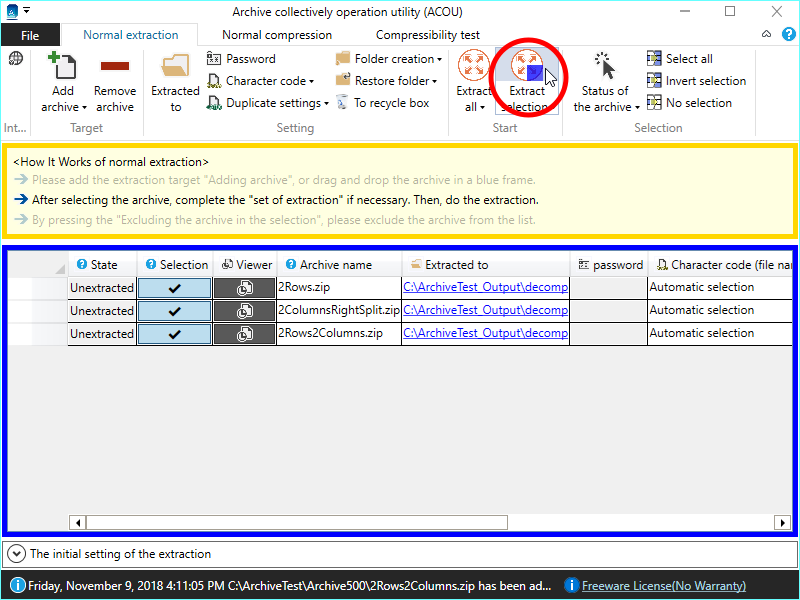
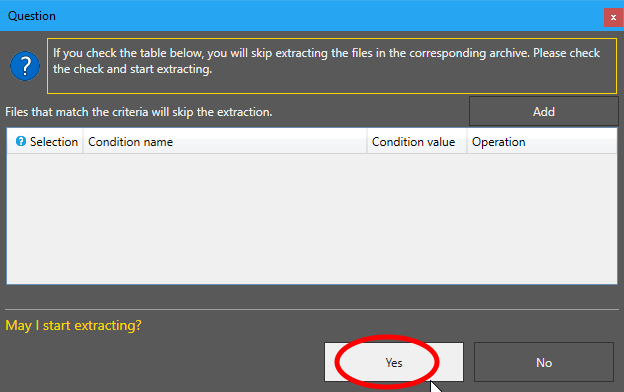
解凍の完了を待ちます。
解凍の完了後、「はい」、または「いいえ」を押下します。
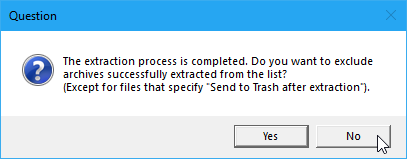
解凍オプションについて
ここには解凍オプションや初期状態の設定について記載しました。
- リボンメニュー
- 書庫の追加
- 書庫ファイルを選択して追加する
- 書庫をファイル選択画面から直接追加します。
- フォルダの配下にある書庫ファイルを追加する
- 選択したフォルダに存在する書庫を検索して追加します。
- フォルダの配下にある書庫ファイルを追加する(サブフォルダ含む)
- 選択したフォルダに存在する書庫、およびそのサブフォルダに存在する書庫を検索して追加します。
- 選択中の書庫を除外
- チェックマークがついている行を除外します。
- この操作でファイルが削除されることはありません。
- 解凍先の指定
- チェックマークが付いている行の解凍先を一括して変更します。
- パスワードの設定
- チェックマークが付いている行に対してパスワードを設定します。
- パスワードが不要な不要な行に対しては設定されません。
- 文字コードの設定
- チェックマークが付いている行に対して、文字コードを設定します。
- 自動選択で失敗することのない限りは「自動選択」を選択してください。
- 重複時の動作
- 必要時追加
- チェックマークが付いている行に対して、解凍先に抽出ファイルと同名のファイルがあった場合、ファイルの先頭に書庫名を付けます(「書庫名_抽出ファイル名.拡張子」になります)。
- 常に追加
- チェックマークが付いている行に対して、常に、ファイルの先頭に書庫名を付けます(「書庫名_抽出ファイル名.拡張子」になります)。
- 追加無し
- チェックマークが付いている行に対して、解凍先に抽出ファイル名と同名のファイルがあった場合、上書きします。
- 書庫名のフォルダ作成
- 作成する
- チェックマークが付いている行に対して、解凍先に書庫名と同名のフォルダを作成してから、解凍を行います。
- 作成しない
- チェックマークが付いている行に対して、解凍先に書庫名と同名のフォルダを作成せずに解凍を行います。
- 書庫と同名のフォルダを続けて作成しない
- この選択肢は、Microsoft Store版で課金(JPY.800)を行った場合のみ有効です。
- チェックマークが付いている行に対して、書庫の中に書庫名と同名のフォルダが存在する場合、同名のフォルダを1階層だけ作成してから解凍を行います。
- 書庫のフォルダを復元
- 復元する
- チェックマークが付いている行に対して、書庫のフォルダ構造を再現して解凍します。
- 復元しない
- チェックマークが付いている行に対して、書庫のフォルダ構造を無視して解凍します。
- 解凍後にゴミ箱に送る
- ONにするとチェックマークが付いている行に対して、解凍完了後に書庫をゴミ箱へ送ります。
- OFFのままでは、解凍完了後も書庫をゴミ箱に送ることはありません。
- 全部解凍
- チェックマークの有無にかかわらず、エントリーされている全ての書庫を解凍します。
- 選択解凍
- チェックマークが付いている行に対して、書庫の解凍を行います。
- チェックマークが付いていない行に対しては、解凍は行いません。
- 書庫の状態で選択
- 「未解凍」、「解凍済み」、「エラー(解凍中にエラーになったもの)」のファイルに対してチェックを付けます。
- 全選択
- エントリーされた全ての行に対してチェックマークを付けます。
- 反転
- エントリーされた全ての行に対して、チェックマークの有無を反転させます。
- 解除
- エントリーされた全ての行に対して、チェックマークを外します。
- 圧縮ファイル一覧
- 状態
- 書庫の現状を表示します。
- 選択
- チェックマークの有無を切り替えます。
- チェックマークがONの状態であれば、リボンメニューの一括変更に対応するほか、「選択解凍」の解凍対象になります。
- 表示
- Zip、Rar、7z、Tar、Cab、ISO、DMG、VHD、VHDX、WIM、およびVMDKファイルであれば解凍前にファイルの中身を確認することができます(書庫ビューアが開きます)。
- パスワード付きZIPファイルの場合、先にパスワードを入力してください。
- 書庫名
- 書庫名を表示します。
- 解凍先の指定
- 書庫の解凍先フォルダを表示します。
- パスワード
- パスワード付きのZIPファイルの場合、パスワードが入力できます。
- パスワードが入力されていない場合、正常に解凍できないので注意してください。
- ファイル名の文字コード
- 文字コードを選択します。
- 自動選択で失敗することのない限りは「自動選択」を選択してください。
- 重複時の動作
- 追加なし
- 解凍先に抽出ファイルと同名のファイルがあった場合、上書きします。
- 必要時追加
- 解凍先に抽出ファイルと同名のファイルがあった場合、ファイルの先頭に書庫名を付けます(「書庫名_抽出ファイル名.拡張子」になります)。
- 常に追加
- 常に、ファイルの先頭に書庫名を付けます(「書庫名_抽出ファイル名.拡張子」になります)。
- フォルダの作成
- 作成しない
- 解凍先に書庫名と同名のフォルダを作成せずに解凍を行います。
- 作成する
- 解凍先に書庫名と同名のフォルダを作成してから、解凍を行います。
- 書庫名と同名のフォルダを続けて作成しない
- この選択肢は、Microsoft Store版で課金(JPY.800)を行った場合のみ有効です。
- 書庫の中に書庫と同名のフォルダが存在する場合、同名のフォルダを1階層だけ作成してから解凍を行います。
- フォルダの復元
- 復元する
- 書庫のフォルダ構造を再現して解凍します。
- 復元しない
- 書庫のフォルダ構造を無視して解凍します。
- 解凍後にゴミ箱へ送る
- ONにすると、解凍完了後に書庫をゴミ箱に送ります。
- OFFのままでは、解凍完了後も書庫をゴミ箱に送ることはありません。
- 解凍の初期設定
- 書庫の解凍先
- 指定したフォルダ
- 「解凍先の指定」で指定したフォルダがデフォルトの解凍先になります。
- 書庫と同じフォルダ
- 書庫と同じフォルダがデフォルトの解凍先になります。
- 解凍先の指定
- フォルダを選択できます。
- 「書庫の解凍先」で「指定したフォルダ」を選択した場合、このフォルダがデフォルトの解凍先になります。
- ファイル名の文字コード
- デフォルトの「ファイル名の文字コード」を設定します。
- 説明は2-7をご参照ください。
- 重複時の動作
- デフォルトの「重複時の動作」を設定します。
- 説明は2-8をご参照ください。
- 書庫のフォルダ作成
- デフォルトの「フォルダの作成」を設定します。
- 説明は2-9をご参照ください。
- 書庫のフォルダ復元
- デフォルトの「フォルダ復元」を設定します。
- 説明は2-10をご参照ください。
- 解凍後にゴミ箱へ送る
- デフォルトの「解凍後にゴミ箱へ送る」を設定します。
- 説明は2-11をご参照ください。
- 解凍除外設定
- 解凍したくないフォルダやファイルを登録することで、解凍時に除外できます。
